
LINEを使っているとスタンプやテキスト文字以外にもPDFやエクセルなどのファイルをやり取りする時もあります。
トークで送られたPDFファイルはそのまま開いて中身を確認できるので意外と便利です。
しかし、PDFファイルをノートに保存しようとした時に保存の仕方がわからないというケースが多いようですね。
そもそも、PDFファイルってノートに保存できるの?という疑問もあったので調査してみました。
このページではLINEノートにPDFファイルを添付・保存する方法について調査した結果と、その時に見つけた裏技的な共有方法をまとめてるので参考にして下さい。
LINEのノートにPDFを添付したり保存したりできる?
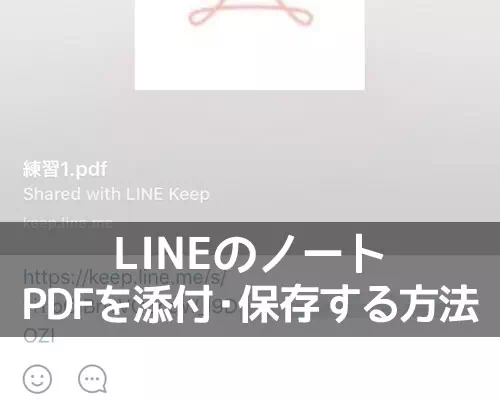
通常、LINEのノートではPDFやエクセルファイルなどのファイル類を添付したり保存できない仕組みになっています。
もちろん、テキストファイルも保存できません。
基本的にノートを投稿する時に添付できるのは以下となります。
- 写真や画像などのファイル
- スタンプ
- 動画ファイル
通常のテキストや写真・動画ファイル以外はノートに添付保存する為のボタンなどが表示されていません。
では、PDFファイルやエクセルファイルなどを保存したい場合はどうすれば良いのでしょうか?
ちょっとした裏技的なやり方でノートにファイルを添付・保存する事ができるので以下で詳しく解説します。
LINEで受け取ったPDFやエクセルファイルを保存する方法
PDFファイルやエクセルファイルなど、写真や動画以外のファイルはKeep(キープ)に保存するのがおすすめです。
Keep機能とはLINEの中にあるストレージ機能で、様々なファイルを保存する事ができる場所です。
LINEで受け取ったPDFやエクセルファイルをKeepに保存するには以下の方法で行います。
- LINEアプリを起動し、トークルームを開く
- トークで受け取ったファイルを長押し
- 『Keep』をタップ
- 『保存』をタップ
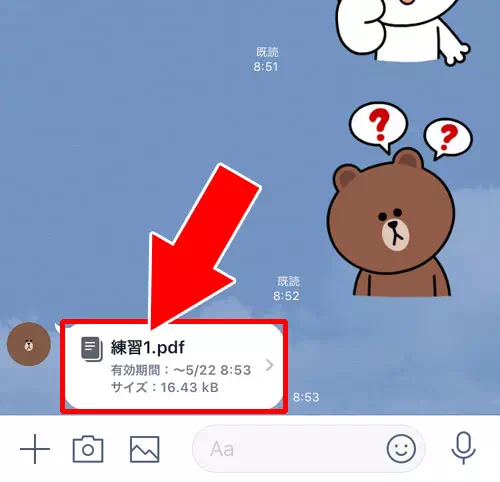
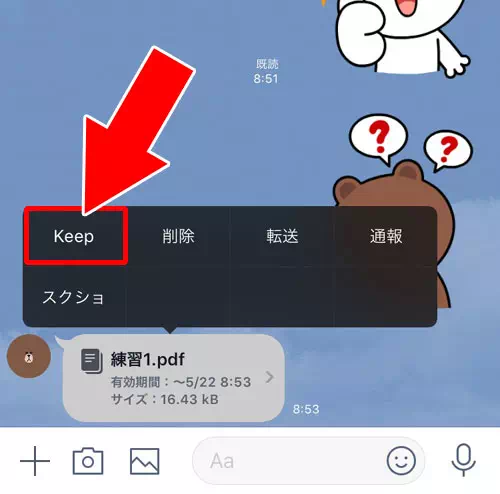
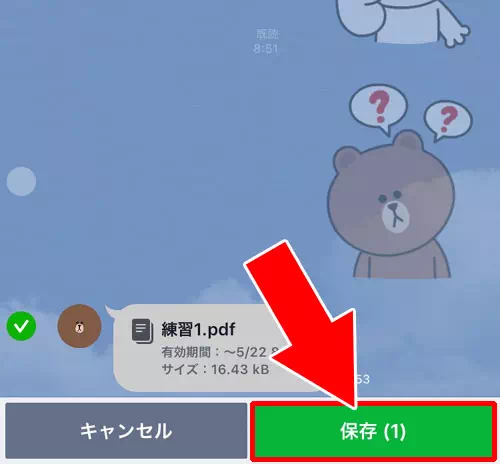
これでPDFファイルをKeepに保存する事ができました。
この状態のままだとKeepに保存したPDFファイルやエクセルファイルは自分だけしか見れない状態です。
しかしKeepにある機能を使えば保存したファイルを友達に共有する事ができるのです。
Keepに保存したPDFをノートで共有する(機能廃止)
現在、LINE Keepの共有リンク機能は廃止されています。Keepの共有リンクと同じような事ができる方法を探している方は以下の方法を参考にどうぞ。
関連リンク
LINEのKeepには保存したファイルや画像を共有できる『共有リンク』という機能があります。
この共有リンク機能を使えばKeepに保存しているPDFファイルをノート内で投稿する事ができるので、ノートにPDFを添付してるのと同じような状態を作る事ができます。
Keepで保存しているPDFの共有リンクは以下の方法で作成します。
- LINEアプリを起動し、ホーム画面を開く
- 『Keep』をタップ
- 共有リンクを作りたいファイルをタップ
- 画面下の『転送アイコン』をタップ
- 『共有リンクをコピー』をタップ
- 共有リンクをコピーしたら、コピーしたリンクをノートに貼り付けて投稿
- ノートにPDFファイルのURL(共有リンク)が投稿できる
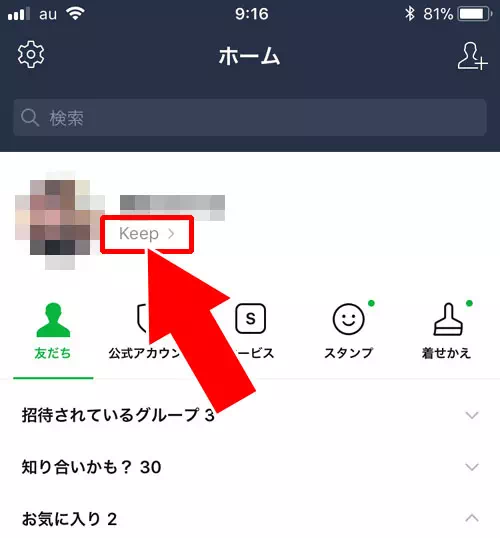
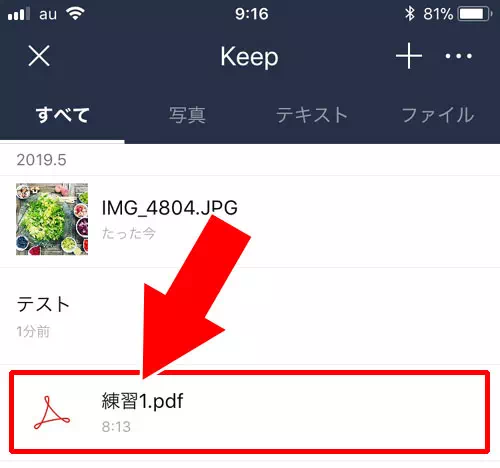
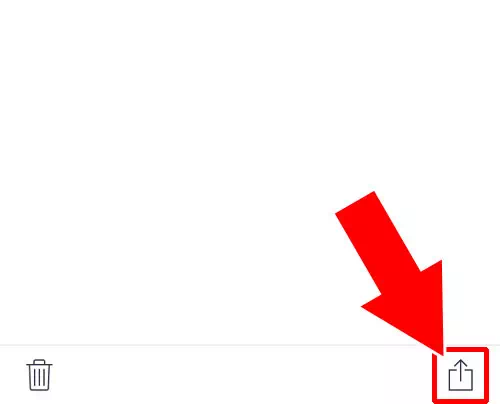
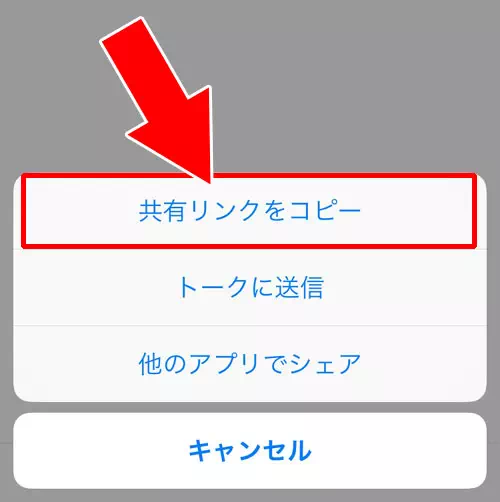
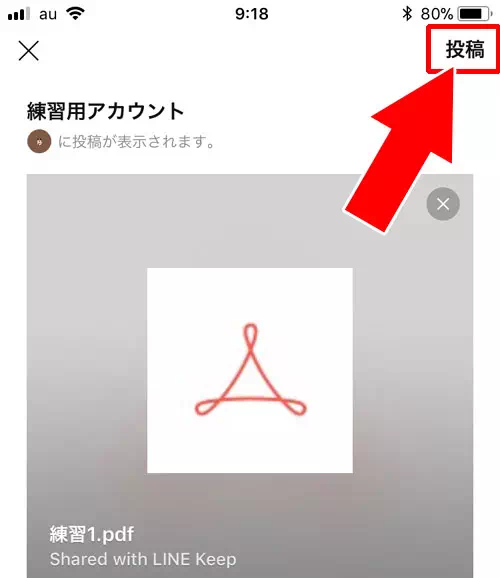
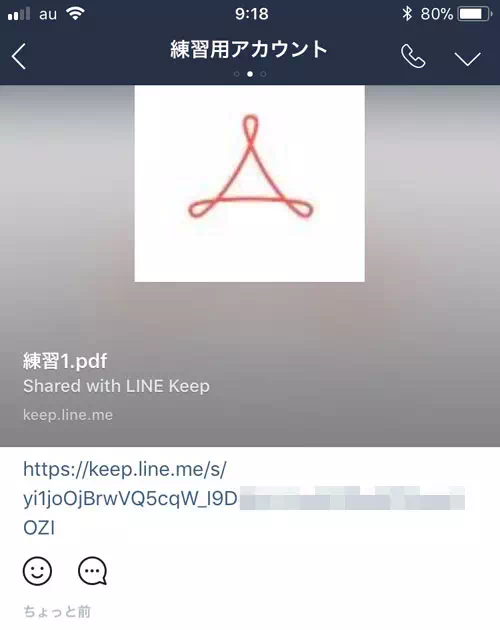
これでKeepに保存したPDFの共有リンクをノートに投稿する事ができました。
ノートに投稿されたPDFにアクセスすると以下のようなページが表示されてPDFの内容を見る事ができます。
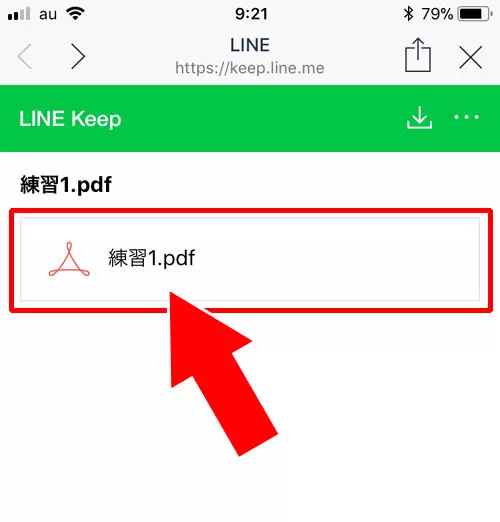
共有リンクのおかげでこれまでノートに保存できなかったPDFファイルやエクセルファイルがノートに保存した状態となります。
また、共有リンクで共有したファイルは誰でも保存する事ができます。
ノートに保存したPDFの共有リンクにアクセスしてダウンロードボタンをタップすればファイルをダウンロードしたり自分のKeepに保存する事もできます。
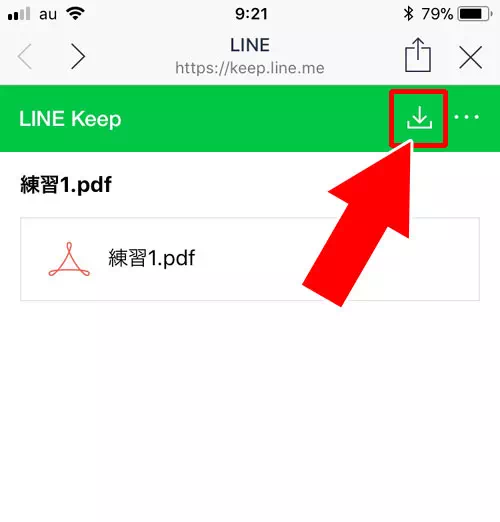
普通はノートに保存できないPDFファイルもこの方法で共有すれば簡単に見てもらえますしダウンロードまでできるのでかなりおすすめですよ。
Keepは非常に便利ですが保存できるファイルの容量に上限などがあるという点には注意が必要です。詳しくは以下で解説してるので気になる方は参考にどうぞ。
関連リンク
ファイルを他アプリに保存する方法
Keepを使いたくない方は別の場所やアプリに保存する事もできます。
例えば、メールに添付して送ったり、ファイル共有アプリに転送する事も可能です。
LINE以外のアプリなどに保存したい場合には以下の方法で行います。
- LINEを起動しトーク画面を開く
- 転送したいファイルをタップして開く
- 画面右上にある『転送アイコン』をタップ
- 転送方法を選択できるので好きな方法で転送して保存する
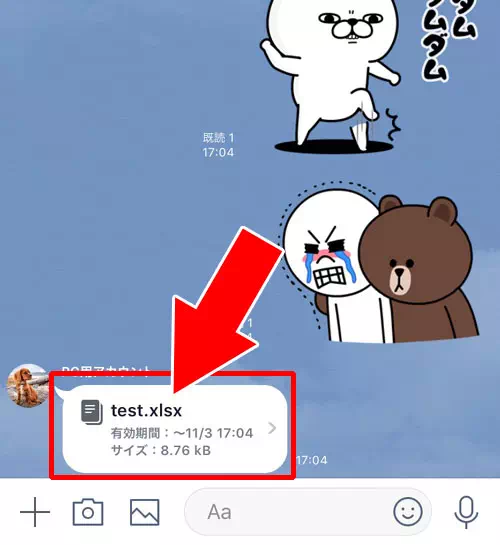
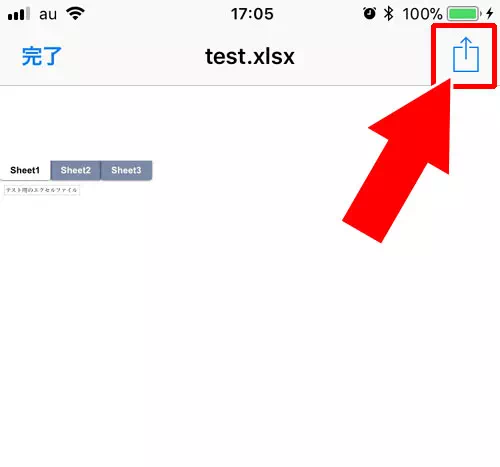
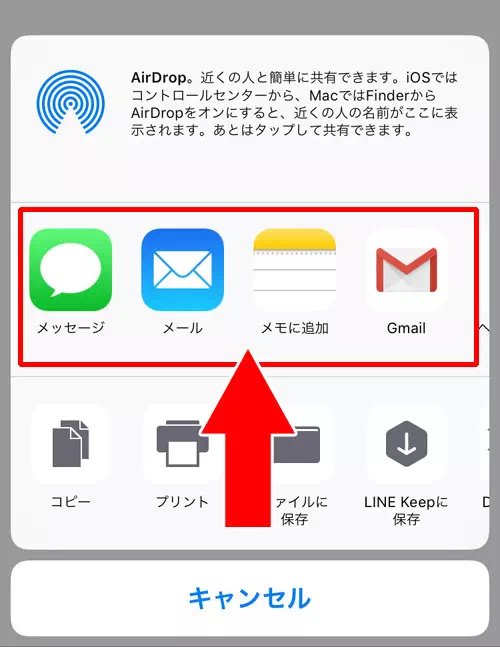
これでメールやメモ帳やDropboxアプリなど、様々な方法でファイルを転送保存する事ができます。
Keep以外の保存方法として念のために別の場所でも保存しておくといった使い方もできそうですね。
LINE Keepで共有リンクが使えない時の対処方法
LINEアプリのアップデートによってLINE Keepの共有リンクが使えない状態になってます。
Keepの共有リンクが使えない時は代わりの方法としてDropboxやGoogleドライブを使うのがおすすめ。
DropboxやGoogleドライブはオンラインストレージサービスでアプリをダウンロードすればすぐに利用できます。
DropboxやGoogleドライブに保存したファイルは『共有リンク』を作ることができるのでLINE Keepの代わりとして活用できます。
Dropboxで共有リンクを作成してノートに投稿
Dropboxとは、様々なファイルをネット上に保存できるストレージアプリです。
Dropboxをダウンロードしてログインしたら早速PDFファイルを保存してみましょう。
関連リンク
LINEからPDFファイルをDropboxに転送しても良いですし、Dropboxアプリを開いて直接保存しても大丈夫です。
DropboxにPDFファイルを保存できたら以下の方法で共有リンクを作成しましょう。
- Dropboxアプリを起動し、共有したいPDFファイルをタップ
- PDFファイルが開いたら『共有』をタップ
- 『リンクを共有』をタップ
- 『リンクをコピー』をタップ
- 共有リンクが作成されてそのままURLがコピーされます
- LINEアプリを起動し、コピーしたリンクをノートに貼り付けて投稿
- ノートにPDFファイルの共有リンクが投稿できる
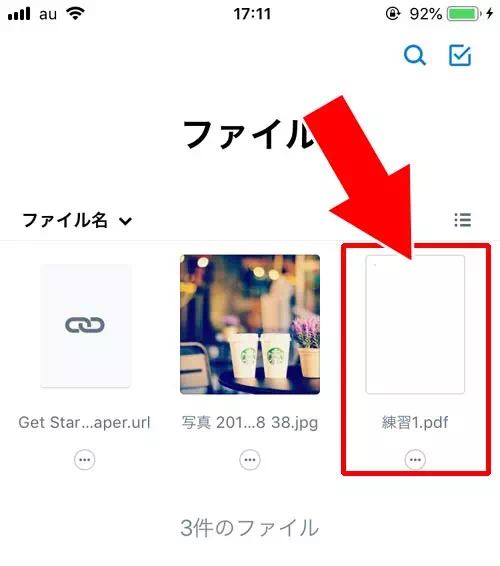
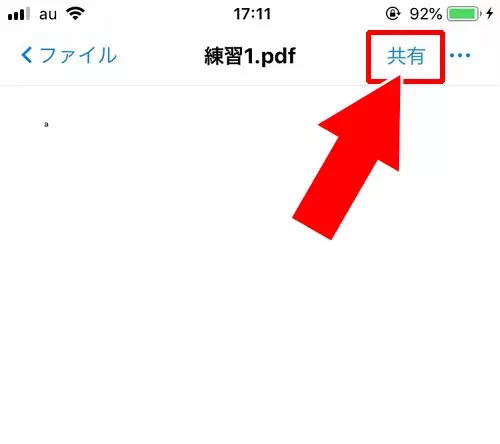
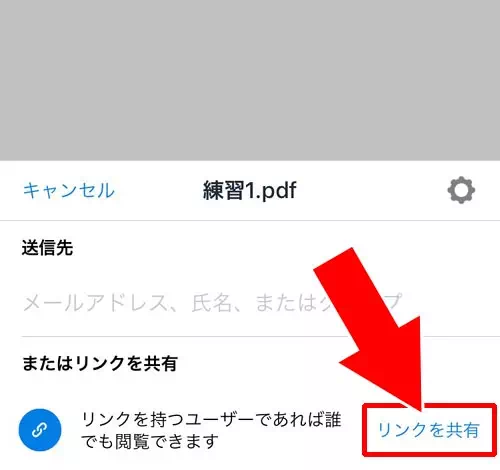
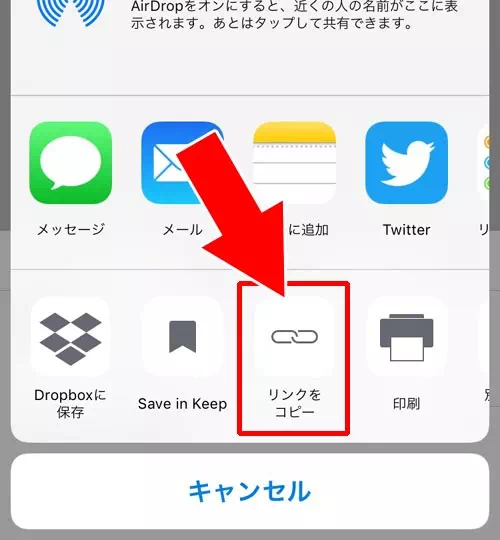
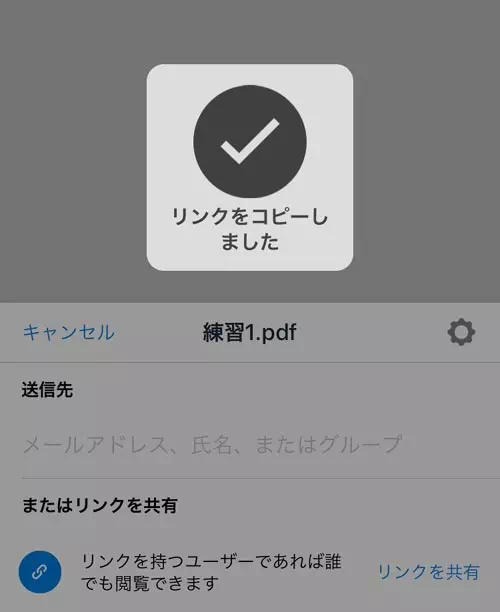
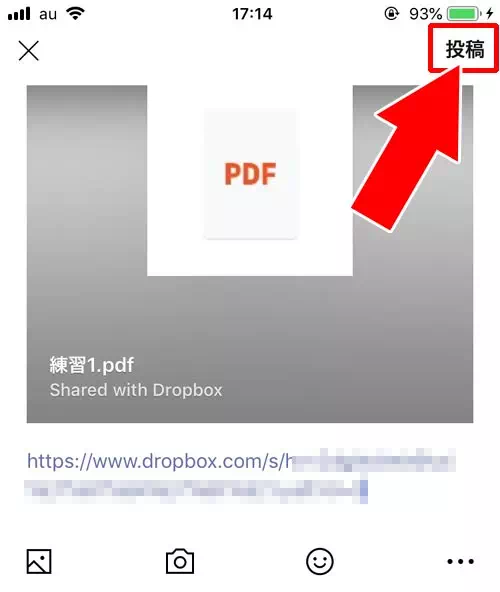
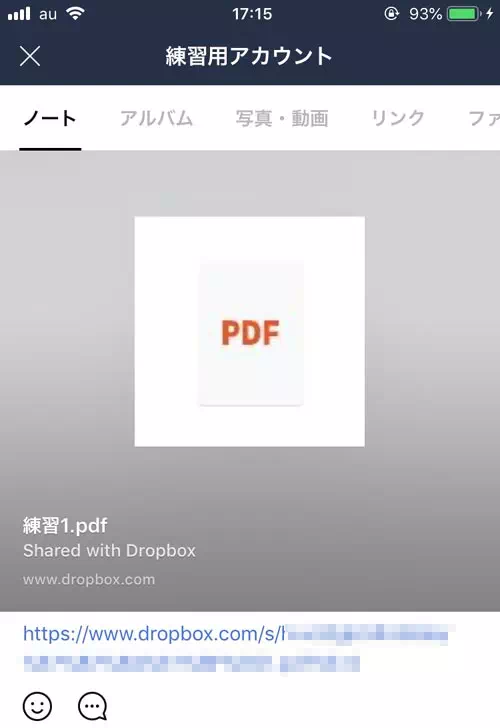
これでノートを見れる友達であれば誰でもPDFを確認することができます。
Dropboxの共有リンクにアクセスするとブラウザが起動し以下のような画面が表示されます。
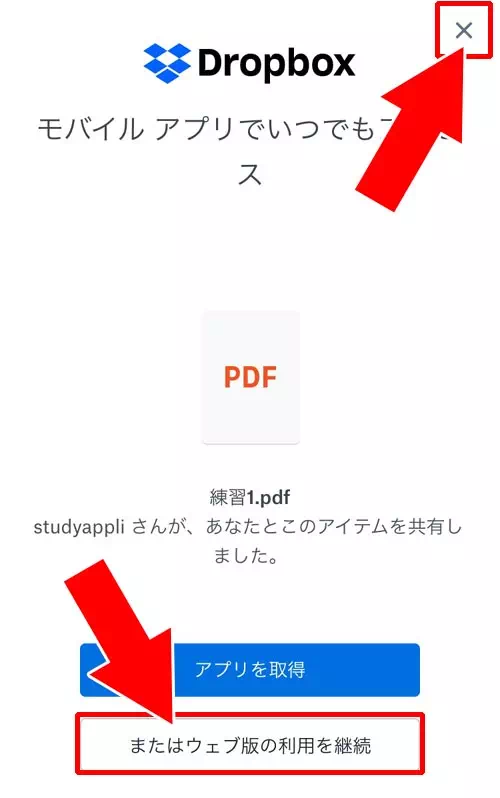
画面右上の『×』アイコンをタップするか、『またはウェブ版の利用を継続』ボタンをタップするとDropboxアプリを持っていない人でもブラウザからPDFを見ることができます。
LINEアプリがアップデートされてLINE Keepの共有リンクが使えないという方も多いようなので、どうしてもPDFファイルをノートで共有したい時はDropboxの共有リンクを使うようにしましょう。
Googleドライブで共有リンクを作成してノートに投稿
Googleドライブアプリを使うと共有リンクも簡単に作ることができます。
Googleドライブアプリは以下からダウンロードできます。
関連リンク
アプリをダウンロードしたら早速ファイルを保存して共有リンクを作りましょう。
Googleドライブを使って共有リンクを作るには以下の方法で行います。
※PDFファイルをGoogleドライブにアップロード済みの状態から解説します
- Googleドライブアプリを起動し、共有リンクを作りたいファイルを探して『…』をタップ
- 『リンクの共有がオフです』をタップ
- リンクの共有がオンに変わって、そのままリンクがコピーされます
- LINEアプリを起動し、コピーしたリンクをノートに貼り付けて投稿
- ノートにPDFファイルの共有リンクが投稿できる
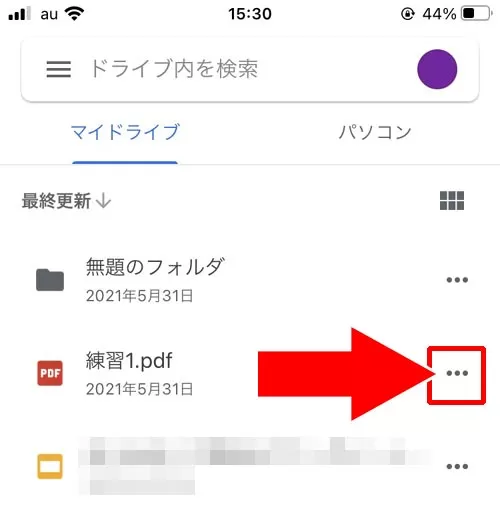
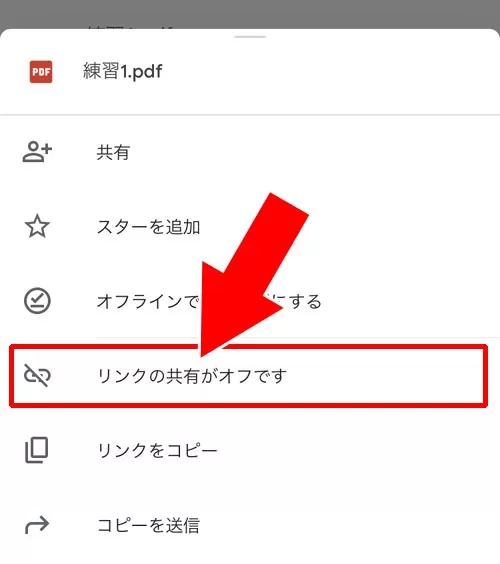
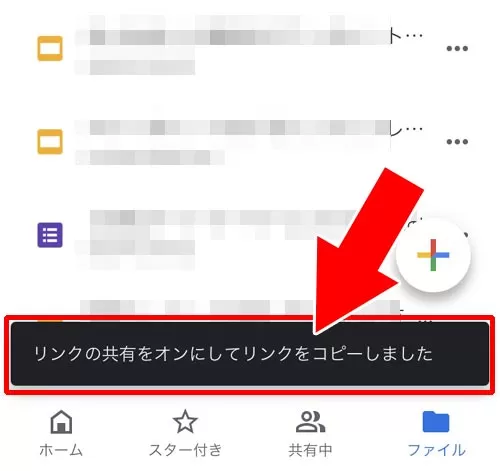
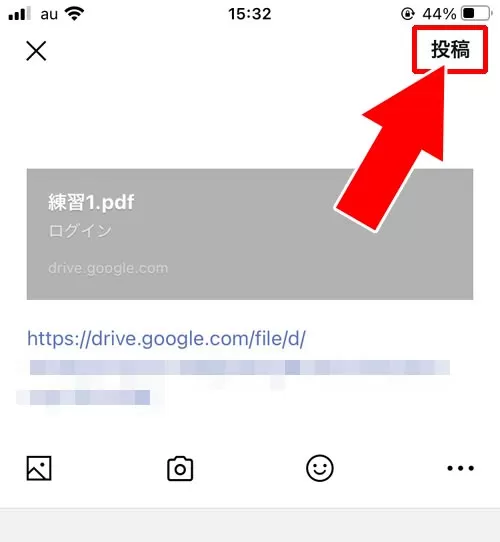
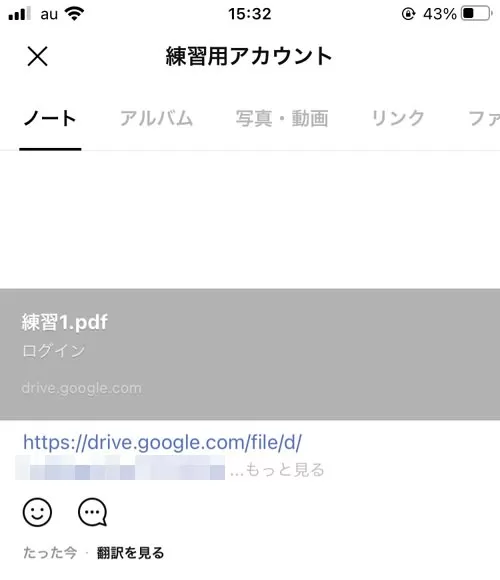
これでGoogleドライブを使って共有リンクを作りLINEノートでファイルを共有することができます。
また、共有リンクを解除したければGoogleドライブアプリからファイルを探して『リンクの共有がオンです』をタップしましょう。
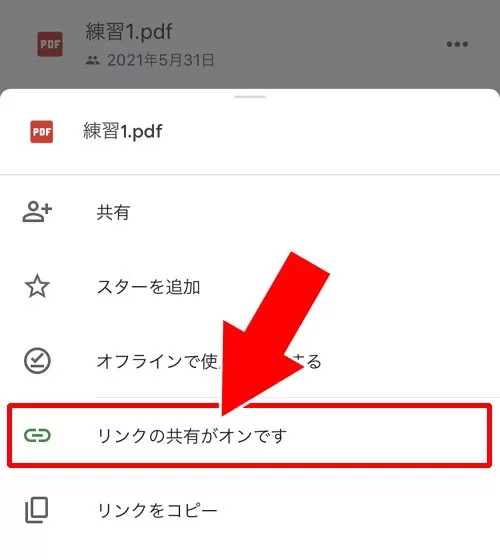
これで共有リンクが解除された状態となり、数分もすれば共有したリンクからファイルが見れない状態となります。
ノートを使わずグループトークや複数人トークにファイル添付する時の注意
LINEノートとKeepの共有リンクを使わずにグループトークや複数人トークのトークルームでファイルを添付する事もできます。
ファイルを共有したい相手がすでにグループメンバーとして揃っている場合にはトークで添付するのもアリでしょう。
グループトークで添付すればグループメンバー全員が見れる状態になってるので一回の添付で対応できます。
ただし、グループトークや複数人トークでファイルを添付する時に一つ注意点があります。
後からグループメンバーに参加した人がそのPDFファイルを見る事ができないという点です。
グループトークも複数人トークも、新しくメンバーが参加したら新しいメンバーは過去のトーク内容を見る事ができません。
その結果、ファイルを共有した後にメンバーが増えた場合にはそのメンバーに対してもう一度ファイルを共有しなければならないのです。
メンバーの入れ替わりが激しいようなグループでは対応するのが大変ですね。
特定の友達にだけ共有するようなファイルなら複数人トークのトークルームを作って共有すれば良いですが、そうじゃない場合にはやはりKeepやDropboxの共有リンクをノートに投稿するやり方が良さそうです。
PDFファイル共有の注意点
PDFファイルをLINEノートに共有する際には、いくつかの注意点があります。
共有リンクを作成する際にはファイルのアクセス許可を「リンクを知っている全員に公開」に設定することが重要です。
これにより、リンクを受け取った人なら誰でもファイルを閲覧できるようになります。
また、ファイルを共有する際には受け取る側のプライバシーを尊重して必要な人とのみ共有するように心がけましょう。
LINEのノートにPDFを保存に関するよくある質問
LINEのノートにPDFを保存に関するよくある質問についてまとめました。
LINEで共有リンクがないのはなぜ?
LINEで共有リンクがないのは仕様変更による影響です。
共有リンクの機能が使えない場合はどうすることもできないので他の方法で対応しましょう。
ちなみに、共有リンクがない場合は『Googleドライブ』や『Dropbox』の共有リンクを使うことで対応できます。
LINEでPDFは送れる?
LINEのトークではPDFを送ることができます。
LINEのノートではPDFを送ることができないです。
ノートにPDFを共有したい場合は、『Googleドライブ』や『Dropbox』の共有リンクを使って対応します。
ノートにPDF以外のエクセルやワードなども貼り付けできる?
LINEノートにPDF以外のエクセルやワードなどを貼り付けたい場合は、Googleドライブを活用するのがおすすめです。
エクセルやワードを貼り付ける場合も、そのままLINEノートに貼り付けることができません。
そこでGoogleドライブなどの共有リンクを活用してエクセルやワードといったその他のファイルも共有することはできます。
PDFファイルのサイズ制限はある?
LINEで直接ファイルを送信する場合、一定のサイズ制限があります。
しかし、PDFファイルをGoogleドライブやDropboxなどのクラウドストレージサービスを利用して共有リンクとして送信する場合、これらのサービスのサイズ制限に従うことになります。
これにより、より大きなファイルを共有することが可能です。
ただし、受信者のインターネット環境によっては大きなファイルのダウンロードに時間がかかる場合があるため注意が必要です。
まとめ
ノートにPDFファイルやエクセルファイルを添付保存しておく事はできませんが、代わりとなる方法は色々とあります。
一番良いのはやはりKeepを使って保存し、Keepの共有リンク機能を使ってノートに共有リンクを投稿しておくという方法ですね。
LINEの使い方や他のアプリのダウンロード状況によって保存方法も変わるでしょうが、困った時はKeepに保存するというので対応しておけば安心です。
ちなみに、LINEノートを使用する場合にはタイムラインの仕組みについても知っておくと良いのでこちらも参考にして下さい。
関連リンク


















